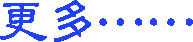GetRight介绍(转载)
一、GetRight的特点
1、实现下载中断恢复
GetRight可以纠正下载文件过程中发生的错误使之恢复到当前状态。例如,选用28.8kModem下载一个文件,一个多小时以后下载了文件的95%时断线,这时如果利用GetRight,就不必重新下载这95%的文件,而只需花几分钟下载其余的5%就可以了。
据我们测试,在下载过程中GetRight可以从以下错误状态恢复:关闭计算机;关闭Modem电源;有人打电话导致中断;主动或被动地和Internet脱离连接。
2、实现下载批处理
如果要下载一批文件,可以利用GetRight建立一个要下载文件的列表,然后由GetRight自动完成下载工作。如果当时为高峰时间,下载速度很慢,可以让GetRight做定时下载。在一批文件下载过程中如果断线还可以自动接通,下载全部结束以后,自动与Internet脱离连接。
3、建立镜象站点列表
Internet上的大公司或重大事件的站点往往很拥挤,解决的办法是提供镜象站点。用户无论访问哪一个镜象站点,所得到的材料都是相同的。GetRight是支持镜象站点列表的第一个程序,它可以对文件可能下载的位置(镜象站点)建立一个列表。当某个URL(Unified Resource Location,统一资源定位,即Web网址,通常形如:https://www.xyz.com/file.name)的服务器繁忙或出现问题时,可以透明的在各个URL之间切换。
4、提高下载速度
对于有些用户,使用GetRight可以使下载速度提高10%。
二、GetRight的安装和启动
可以按通常方式在Windows下运行GetRightV2.0的。exe压缩文件进行安装,安装后,生成程序组。
从Windows桌面选择Start-->Program-->GetRight,单击GetRight Resume Dialog或GetRight Monitor即可弹出的GetRight Download Status窗口,即下载状态窗口,这个窗口是GetRight的主要工作环境。
三、如何对GetRight进行配置
GetRight的配置要在专门的配置窗口中进行,配置窗口可以有两个途径调出,一个是从Windows桌面选择Start-->Program-->GetRight,再单击Configuration或者它的图标;另一种是从Edit菜单选择Configuration项。配置窗口上部有多个按钮,其中:
1、General对话框可输入E-Mail地址和注册代码等信息。
2、Proxy中可以选择是否要使用代理服务器。
3、Connections包含三部份信息:
.超时(Timeouts)
从中可选择经过多少秒以后作超时连接,还可以选择在未收到数据若干分钟以后是否停止并恢复下载。
.恢复(Resuming)
可以选择恢复连接时回溯下载若干K字节数据,因为在GetRight中断时,有一些数据可能取坏,所以恢复时需要像录音机倒带那样,回倒一段数据。大体上是按停止下载时的下载速度大约2秒钟的数据量,所以4K的默认设置对多数Modem是可以工作的。在这里还可以选择同时下载的文件数,一般不超过4个为好,系统默认值为2。
.重试(Retrying)
如果服务器繁忙,可以规定在多少秒以后尝试重新连接以及尝试重新连接最多多少次。
4、Internet部份是输入用户与Internet的连接信息,包括拨号名称(Dial-Up Connectiont use:)、用户名(User name)、密码(password)以及占线时是否重拨等。
5、Monitor对话框包括下载文件的类型及有关信息。
6、File Mirror Lists对话窗口中可以输入用户所在洲名、国家代码以及镜象站点的服务器名等。
7、Advanced是高级选项,可以输入的信息包括是否要极小化为任务条上的图标;默认载目录;下载完成以后是否选定病毒扫描程序进行检查(输入病毒扫描程序名)等。
四、如何完成下载恢复和下载批处理
1、由GetRight管理下载过程,利用GetRight使中断的下载恢复,或者以批处理方式执行下载的前提是批下载的工作交给GetRight来做,即由GetRight管理下载的全过程。因此,重要的一步是将要下载文件的URL送入GetRight.有四种输入URL的方法。
(1)剪帖板
GetRight能够监控剪帖板的内容,只要它发现剪贴板上存在Web网址,就会自动触发文件下载机制。将URL拷贝到剪贴板的方法视所用的Internet软件而定:
对于Netscape Navigatior或Communicator,右击要下载文件的链路,在出现的菜单中选择“Copylinklocation”选项,即可将URL拷贝到剪贴板。
对于InternetExplorer,则是在菜单中选择“Copy shortcut”选项,将URL拷贝到剪贴板。
对于其他e-mail、字处理、浏览器或可以看到Web网址的程序,选定链路并且按Ctrl-C,可将URL拷贝到剪贴板。
如果这样做以后GetRight并未启动下载,可能是以下情况:
要下载的文件类型不属于自动下载的文件类型(如:HTML,。TXT,。GIF等),这时可以手工输入,也可以修改Configuration(配置)中Monitor窗口中的文件类型。无论使用哪一种工具,GetRight从剪贴板扫描的链路以后,会显示确认框,单击Yes按钮以后显示存盘对话框,输入文件名后即开始下载。
(2)拖动和投放
首先让GetRight开始运行,并打开下载状态窗口(Download Status Windows)。将浏览器或其他软件中URL链路拖到该窗口(Win3.1版的Internet Explorer和Netscape浏览器不支持拖动和投放操作),松开鼠标器按钮以后出现存盘对话框。选择路径和输入文件名以后,GetRight开始下载过程。下载状态窗口项目均为下载文件的信息。
(3)手工输入URL
从下载状态窗口的File菜单选择EnterNewURL选项,在出现的输入框内输入URL.如果剪贴板已经有Web网址,可以按Ctrl-V键粘贴URL,如果剪贴板文件以“https://”或“ftp://”开始,它会自动粘贴,其后的过程和前面所述相同,GetRight开始下载文件。
(4)命令行输入
GetRight也允许将要下载文件的URL作为命令行参数输入。例如,选择Start-->Run,在出现的窗口中输入:GetRight https://www.heaklightsw.com/index.html。
2、多文件下载
GetRight能够进行批处理下载,即实现多文件下载。将所要下载文件的链路分别拖投到GetRight的下载状态窗口,GetRight就会依次下载相应的文件。
GetRight同时下载文件的数目,由Configurations菜单中的配置决定。下载完毕的文件名将从下载状态窗口的表格中消失,在多文件下载过程中,每一个文件都有各自的下载屏幕。
3、使中断的下载过程恢复
下载过程往往会由于种种原因中断,使用户痛失辛辛苦苦下载的内容,不得不从头开始下载。在GetRight中这种中断的恢复非常简单,分以下两种情况:
(1)如果GetRight的下载屏幕仍然打开着,则只需切换到该窗口,按Resume按钮即可;
(2)如果Windows95的当前工作已经结束,或者GetRight未运行,则起动GetRight的Download Status窗口,选择Downloads菜单中的Resume选项或Automatic选项即可。
4、下载选项
GetRight的下载选项可以从下载状态窗口的Downloads菜单选取。这一菜单有以下选项:
.Resume
该选项使电子表格中所有选定的项目恢复下载,所有项目的选定可以从Edit菜单选择SelectAll选项完成。
.Pause
该选项使电子表格中所有选定的项目暂停/中止下载。
.PauseAll
使电子表格中所有项目无条件暂停/中止下载。
.Automatic Downloading
该选项使GetRight进入“Automatic”模式,它按Configuration菜单项中的同时下载文件数设置下载文件。一个文件下载完毕以后,按以上设置开始下载另一个文件,使得同时下载的文件数保持不变。下载时按用户指定的优先级确定下载顺序,如未指定优先级,则按自然顺序下载。
.Schedule Downloads
该选项的功能是定时下载。定时可以避开联机高峰时间,将下载移到联机低谷时间完成。当所有文件下载完毕以后,GetRight可以自动和Internet脱离连接。
.Show Status Windows
该选项决定显示还是隐藏所有下载窗口,无论这些窗口关闭还是打开,所有下载文件的当前状态都会在电子表格内得到更新。
.Disconnect When Done
该选项决定文件下载结束以后GetRight是否和Internet脱离连接,如果GetRight处于Automatic模式,所有文件下载以后,GetRight自动和Internet脱离连接。否则GetRight在当前进行下载的文件下载结束以后就和Internet脱离连接,即使还有文件未下载。
.Reconnect If Disconnected
该选项决定当下载过程因某种原因中断时,是否让GetRight重新拨号和恢复下载。选择此项以后,重新拨号和连接工作由GetRight自动完成。如果GetRight处于Automatic模式,这一功能自动打开。不过,该选项只有在使用Windows拨号网络时才能使用。
.Get Right Dialer
该选项用于立即启用GetRight拨号器。该选项也是只有在使用Windows拨号网络时才可以使用。
.Set Prioprity
GetRight允许对下载的文件设置优先级,优先级对于Automatic(自动)和Scheduled(定时)两种模式都有效。优先级高的文件比优先级低的文件先开始下载。
5、Advanced高级选项
在下载状态窗口中有Advanced菜单,其菜单项包括:
.Change Local Filename
如果某个文件目前尚未下载,可以修改下载存盘时使用的文件名。
.ChangeURL
可以输入文件下载的不同的Web网址。如果开始下载的服务器太忙,则这一选项很有用。注意:在这样做以前,需要先作一次下载,测试一下新的服务器是否支持恢复。测试方法是:先下载几秒钟,然后按Pause键,再按Resume键(均在下载窗口中),如果服务器不支持恢复,下载窗口左下角会显示“The Server don't support resuming”的信息。这时可以再改变URL,使已经下载一部份文件内容不致丢失。
.Alternate URLs
这是一种改变URL的较为复杂的方式,GetRight允许用户建立一个文件下载可能网址的列表。这样,如果服务器繁忙或者出现其它问题,GetRight就会透明地在可选用的URL之间切换。可以通过下载“File Mirror List(文件下载镜象位置列表)文件来建立可替换的URL,并且可以利用该选项手工观察、增加或删除这些可替换的URL.如果某个下载的文件包含可替换的URL,在电子表格中该URL前面会出现星号(*)。
.Recover Lost Downloads
如果由于某种原因GetRight丢失了某个要下载的文件,或者如果利用另一个程序开始下载,而需要由GetRight来完成下载恢复时,可以使用这一选项。
6、GetRight能够使其它浏览器中断的下载恢复吗?
将全部下载工作交由GetRight来做是一种安全措施。如果偶尔忘记使用GetRight,在其它浏览器中下载而出现中断情况时,也有希望用GetRight恢复中断的下载。可以通过以下步骤尝试恢复:
(1)在单击其它浏览器程序下载过程中出现的消息框中的OK按钮以前,将已部份下载的文件做一个备份。
(2)利用GetRight从希望恢复下载的服务器开始下载。一旦开始,按“Pause”,接着再按“Resume”,以观察服务器是否支持恢复,如不支持则可按Cancel。
(3)打开GetRight的“Resume Download”窗口。
(4)选择Advancd菜单项中的“Recover Lost Downloads”选项
。
(5)选取第一步中所作的文件拷贝。
(6)输入要下载文件的URL。
注意:如果服务器不支持恢复,GetRight就会从头开始下载。根据我们的初步测试,GetRight对一些软件库服务器(如ZDNet的Hotfiles,PC World的Hot Download以及CNet的软件库等)都不能恢复下载,对于这种情况,建议不在软件库中下载,而是到产品所在公司去下载,这样一般就没有问题了。